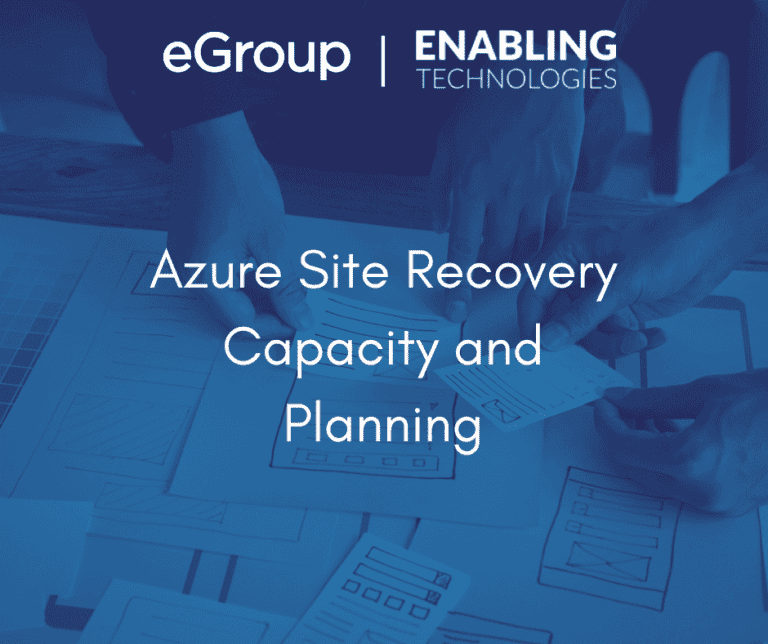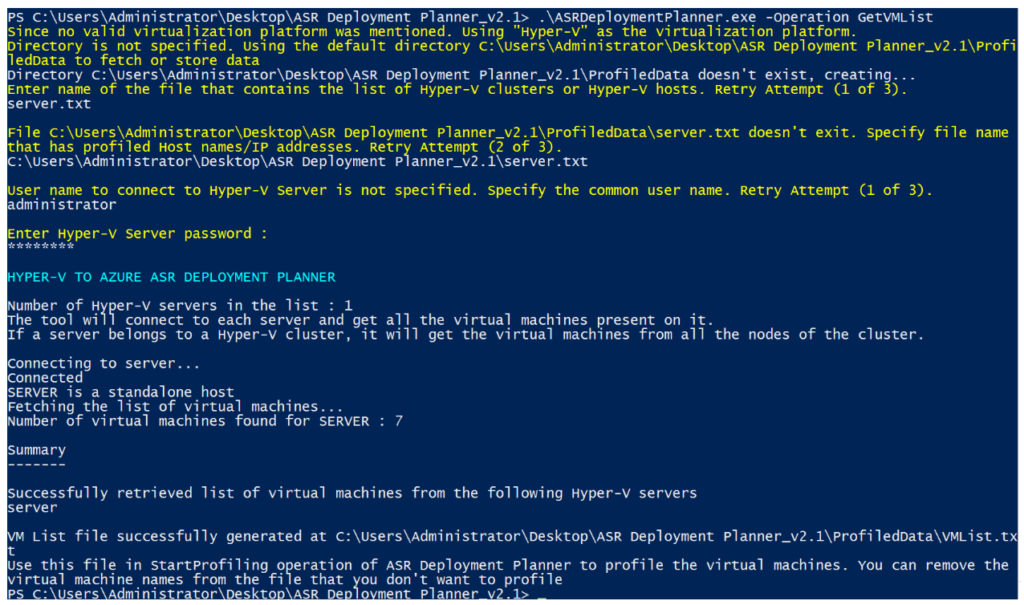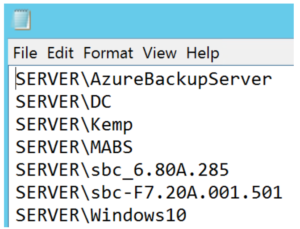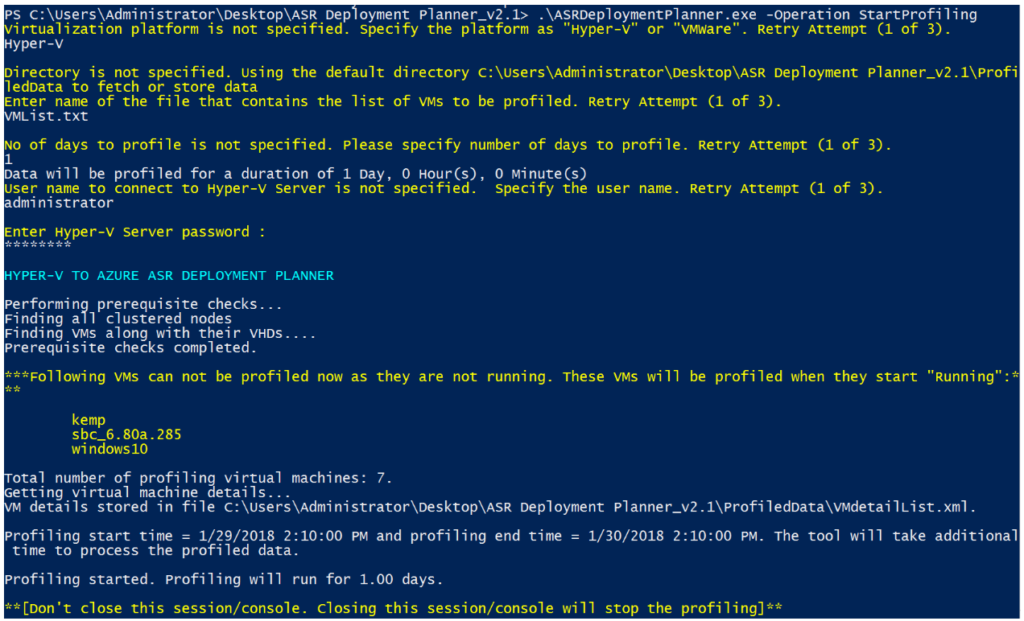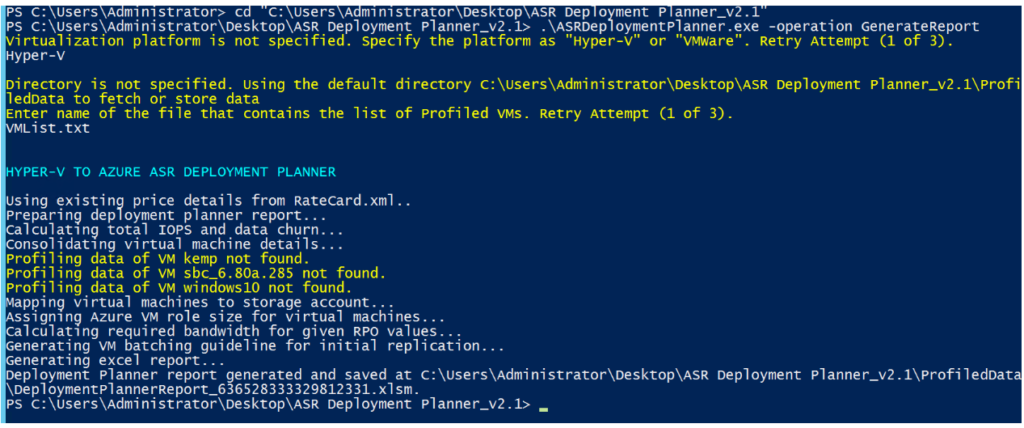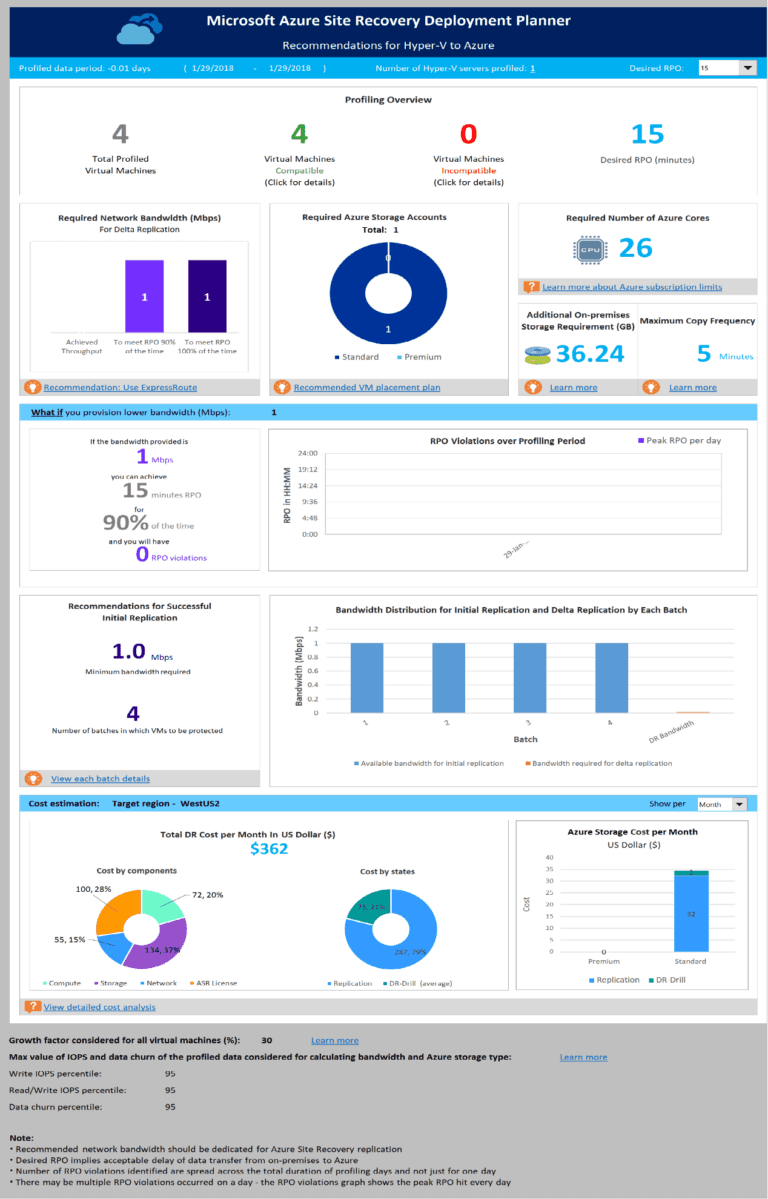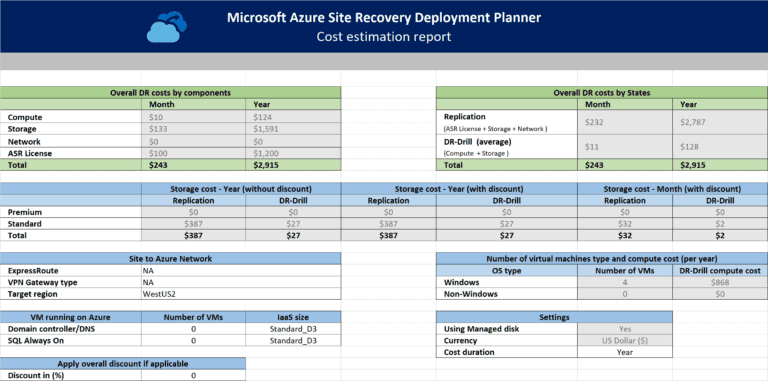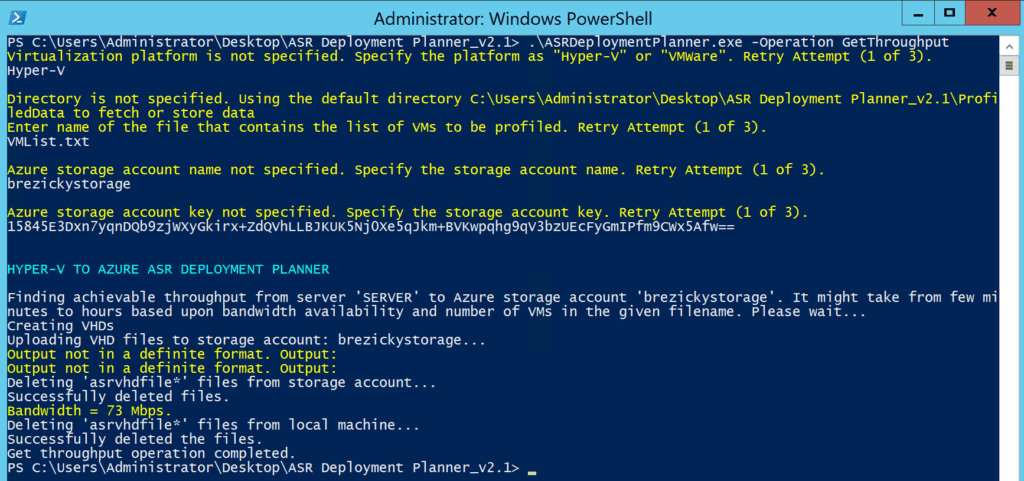The final phase is completely optional but allows you to estimate the throughput that ASR can achieve during replication. If you did not do this as part of the profiling phase it is recommended to perform this step to get an ideal of network usages ASR will consume. This creates 64MB VHD files and uploads the files to the storage account to determine the capable throughput. The VHD files are deleted from the Azure storage account and the local server once completed. The measured throughput is only for the specific period that it was run and can vary depending on environmental circumstances. Run the following in an administrative PowerShell session ASRDeploymentPlanner.exe -Operation GetThroughput -StorageAccountName brezickystorage -StorageAccountKey 15845E3Dxn7yqnDQb9zjWXyGkirx+ZdQVhLLBJKUK5Nj0Xe5qJkm+BVKwpqhg9qV3bzUEcFyGmIPfm9CWx5Afw==. You will be prompted for the virtualization platform and VM List as well as Storage Account Name and Key if not specified. You can run this command multiple times to get a solid average throughput.
Proper planning is key to any successful project. The ASR Deployment planning tool provides the necessary tools to identify specific requirements needed to implement ASR, whether for disaster recovery or lift-and-shift migrations, as well as a close cost estimate to properly prepare your budget. Our next article will go over the setup and initial deployment for ASR. Contact Enabling Technologies to allow us to see how we can assist with your BCDR or Azure migration goals. You can also check out our other Azure offerings at our Azure page on our website.
Contact our team of experts today to help with everything from planning to deployment on your next Azure project! info@eGroup-us.com