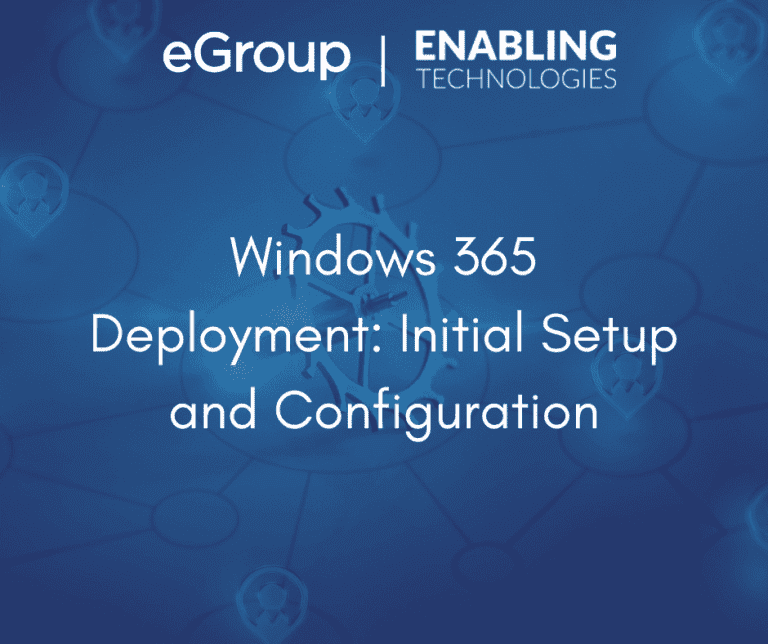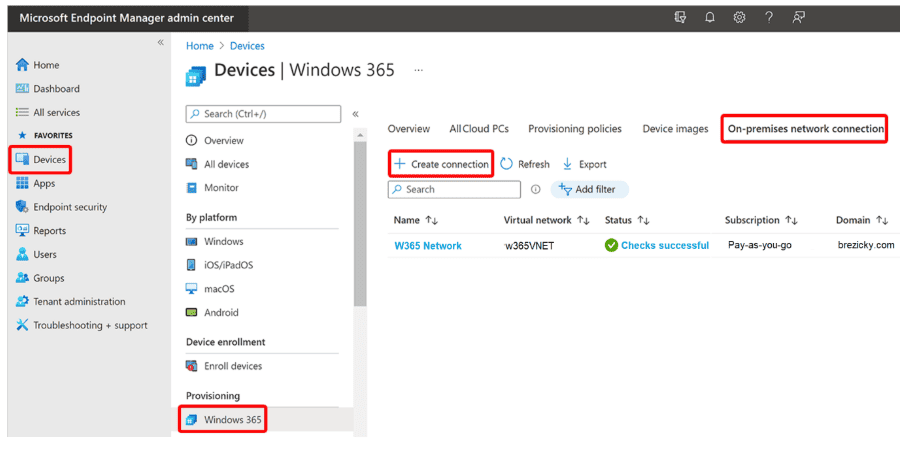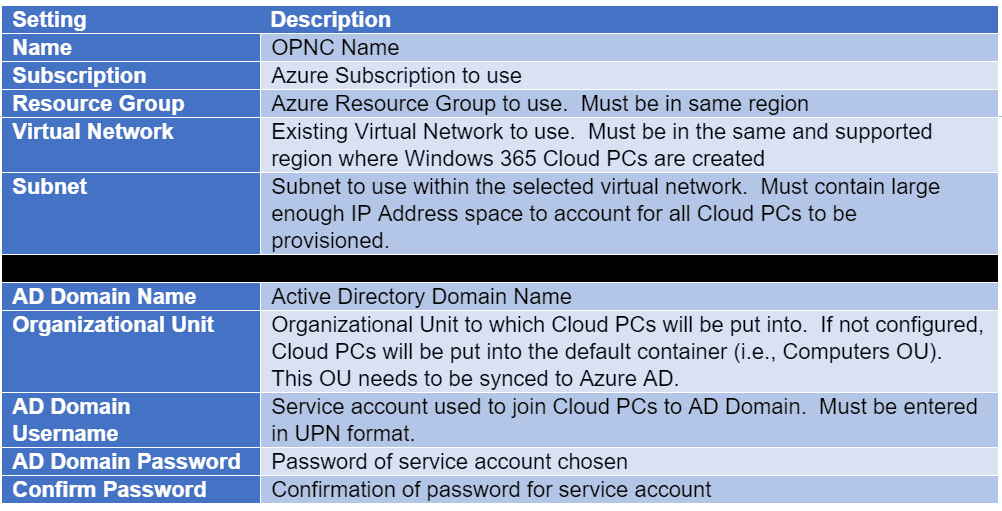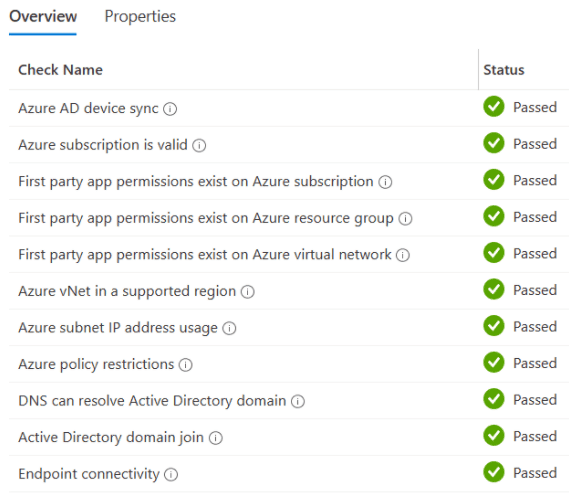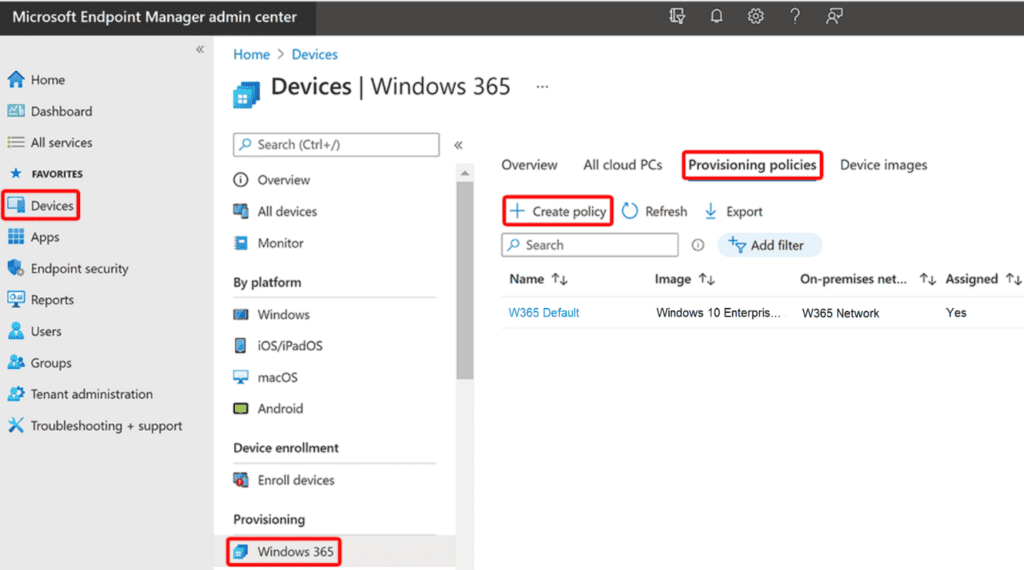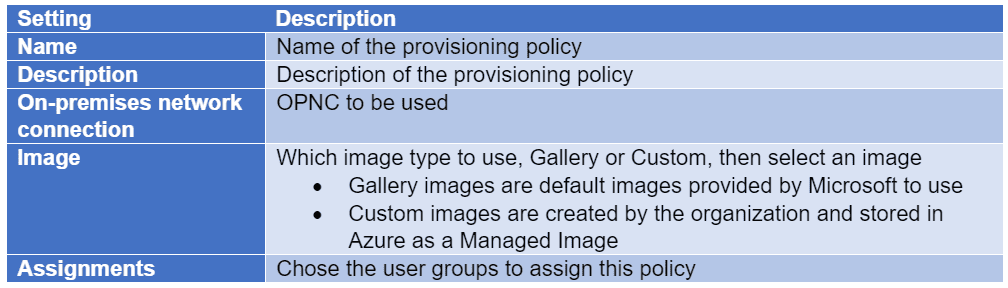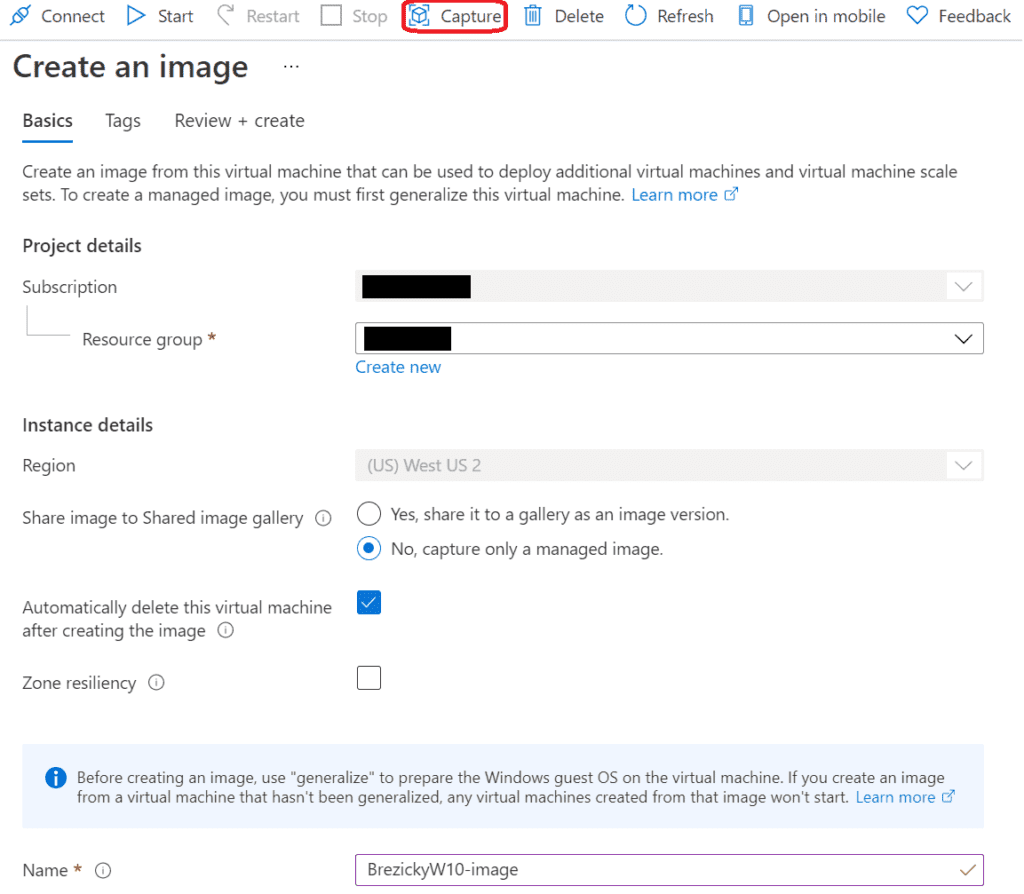Localized Windows experience is an optional task for a Windows 365 Enterprise deployment. It may not be required in every deployment. The primary purpose of this task is to configure a default language for your Cloud PCs upon first login for optimal experience for users in global organizations that may have many primary spoken languages across the organization.
- Install languages on a custom image to be used
- Configure Group Policy to set the default language
For the custom image, you simply install the necessary languages as part of your image build process. Then configure a GPO to apply that language to the Cloud PCs. Specifically, create a registry item with the following values. For the Language Code, use Microsoft’s supported region tags for the desired language, such as es-ES for Spanish